Das Google Pixel ohne Google Apps an Board
In dieser Anleitung zeige ich euch, wie man das Google Pixel Smartphone (Sailfish) ohne Goggle Apps betreibt und einrichtet und welche Alternativen es gibt für diverse Gapps.
Was wird vorab benötigt?
- Das Custom ROM beispielsweise Lineage OS
- Root Zugriff in Form von Magisk
- Droidguard Helper
- Nanodroid Patcher
- Termux
- Rootexplorer
Vorwort / Hinweis:
Dies Anleitung habe ich in erster Linie rein für mich geschrieben.
Die komplette Anleitung beschreibt den Vorgang für ein Google Pixel 1 Codename: Sailfish Smartphone. Ob dies so auch bei anderen Smartphones funktioniert, weiß ich nicht.
Alle Dinge macht ihr auf eigene Gefahr!!
Jedes Entsperren des Bootloaders birgt die Gefahr eines Garantieverlustes!
Es können Softbricks und in Ausnahmen Hardbricks auftreten bei falscher Handhabe.
Ich komme für keine Schäden sowie Datenverlust auf!!!
Schritt 1 – ROM und TWRP flashen
Um überhaupt anfangen zu können, müssen alle benötigten Downloads getätigt werden. Diese werden anschließend auf die SD-Karte gepackt.
Dann sollten alle bisherigen Daten auf dem Smartphone gesichert werden. Habt ihr Root Zugriff, empfehle ich Titanium Backup oder die F-Droid Variante.
Nachdem dann alle Schritte erledigt sind, startet das Smartphone in den Recovery Mode (TWRP) und löscht Cache-, Daten- und Systempartition.
Nun schaut auf die Partition, auf der wir uns befinden (A oder B).
Auf dieser aktuellen Partition wird nur LineageOS und TWRP installiert!
Anschließend wird das Smartphone neu gestartet. Läuft alles und das Gerät startet einwandfrei, starten wir erneut in das Recovery.
Hier werden dann Gapps, Magisk und andere Mods geflasht. Denn wir befinden uns jetzt in der anderen Partition. (Beim Flashen von dem ROM auf A, nun auf der B)
Schritt 2 – Nanodroid installieren und einrichten
Wenn wir im TWRP sind wird zuerst der Nanodroid Patcher installiert anschließend und ohne Reboot Magisk. (Der Vorgang dauert etwas länger, da die Services.jar gepatcht wird) Dies ist nötig für das korrekte Signaturspoofing.
Ist der Vorgang abgeschlossen, wird das Gerät neu gestartet und kontrolliert, ob Magisk richtig läuft. (Beim Safetynet-Test erhalten wir aktuell einen Fehler; macht aber nichts)
Nach dem ersten Einrichten wird wieder in das TWRP Recovery gestartet.
Schritt 3 – DroidGuard-Helper einrichten und Module installieren
Beim diesem Vorgang wird die Droidguard Helper APK Datei nach system/priv-app verschoben.
Dazu im TWRP auf Mount klicken und die SYSTEM Partition einhängen, sonst lässt sich diese nicht beschreiben.
Dann gehen wir auf Tools >> Dateimanager und klicken auf sdcard0.
Hier sollte sich die DroidGuard_0.apk befinden. Diese kopieren und nach system/priv-app verschieben.
Am einfachsten geht dies allerdings mit dem Magisk Modul Systemizer.
Mit diesem lassen sich zum Beispiel auch der Google Playstore nach /system/priv-app installieren..
Danach gehen wir zurück ins Hauptmenü vom Recovery und flashen diese Nanadroid-Module:
- NanoDroid-fdroid.zip
- NanoDroid-BromiteWebView.zip
- NanoDroid-OSMand.zip
- Playstore-Patched.zip
Bei vielen Nutzern klappte es auch, an dieser Stelle die NanoDroid-microg.zip zu flashen. Bei ging dies aber immer schief und ich musste deswegen MicroG manuell über den F-Droid Store installieren. Dazu weiter unten mehr.
Die gesamten Downloads, die ihr benötigt, sind hier zu finden: XDA-Forum Magisk
Schritt 4 – Droidguard Helper – abschließende Einrichtung
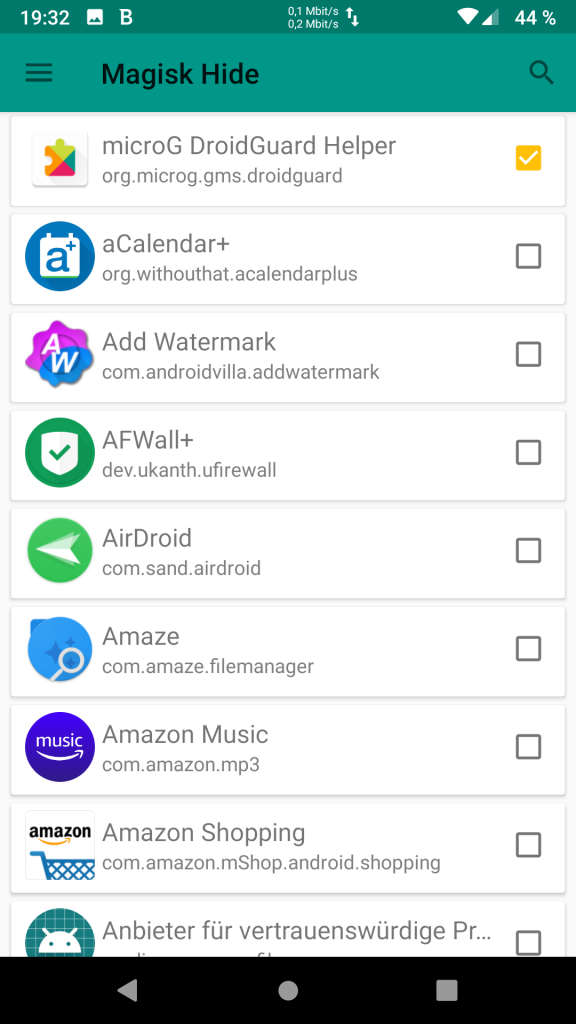
Im nächsten Schritt verstecken wir Root vor dem Droidguardhelper. Dazu den Magiskmanager öffnen auf “Magisk Hide” klicken und in der Liste diesen auswählen. Gerät anschließend neu starten.
Beim Safetynettest im Magiskmanager müsste nun alles grün sein.
Schritt 5 – MicroG Apps installieren
Da bei mir die Nandroid-MicroG.zip Installation fehl schlug und dies zur Folge hatte, dass das Gerät in einen Bootloop geriet, habe ich alle nötigen MicroG Apps als Nutzer Apps installiert – auch wieder über den F-Droid Store.
Downloads dazu:
MicroG Apps F-Droid Store:
https://search.f-droid.org/?q=microG&lang=de
MicroG Webseite:
https://microg.org/download.html
Installationsreihenfolge:
- Services-Core (com.google.android.gms)
- Services Framework Proxy (com.google.android.gsf)
- UnifiedNlp (org.microg.unifiednlp)
Schritt 6 – Einstellungen überprüfen

Es sollten nun alle Apps installiert sein. Nun muss in den MicroG Einstellungen überprüft werden, ob alles richtig läuft. Sucht im App Drawer nach “MicroG Einstellungen”, klickt drauf und oben im Menü auf den Selbsttest.
Die ersten beiden Einträge (Signature Spoofing) sollten abgehackt sein. Ebenso alle Punkte unter „Installierte Pakete“.
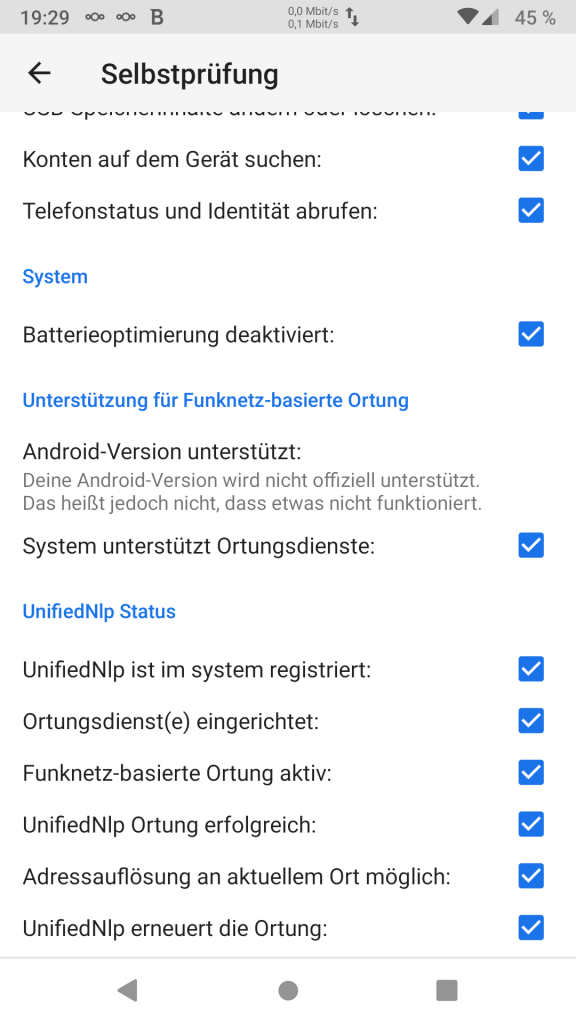
Es müssen auch noch ein paar Berechtigungen erteilt werden. Schaltet auch die Batterieoptimierung aus. Als Hilfe rechts der Screenshot.
Schritt 7 – Ortungsdienste einrichten
Um GPS und Co. nutzen zu können, sind noch ein paar Downloads aus dem F-Droid Store nötig.
Sucht im Store nach diesen Dateien und installiert diese:
• Deja Vu – A local RF based backend
• MozillaNlpBackend
• NominatimNlpBackend
In den MicroG Einstellungen unter UnifiedNlp Einstellungen werden diese dann
angezeigt.
Alles was ihr braucht anklicken. Schon sollte die Standortbestimmung funktionieren.
Die Alternativen zu Playstore Apps:
Fehlt hier nicht was!?!? ?
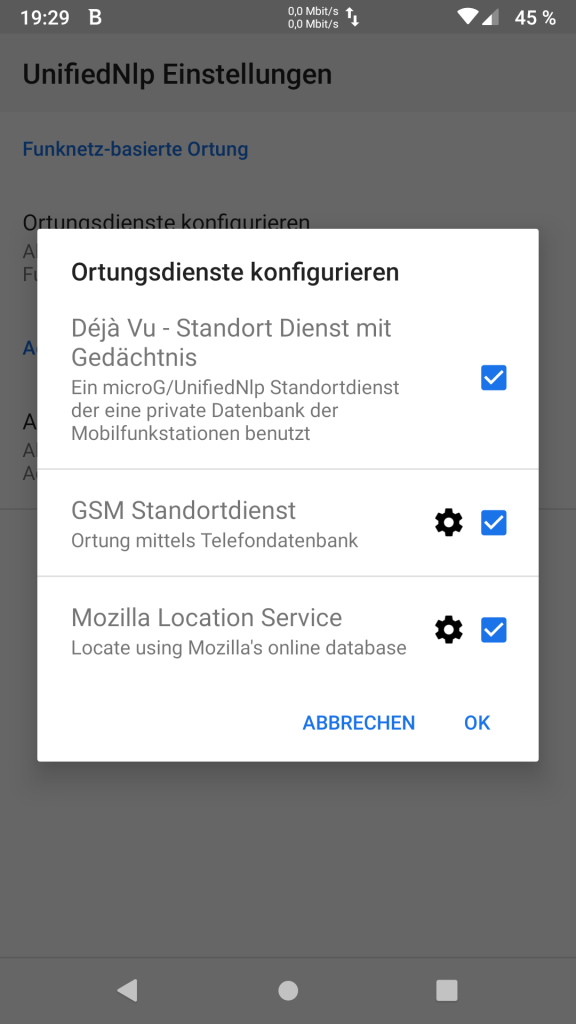
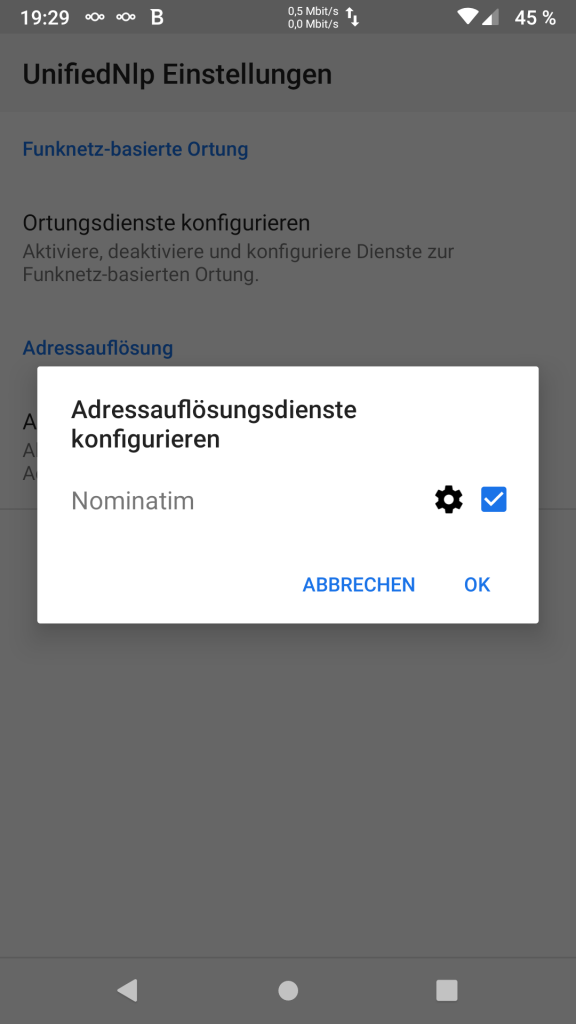
Comments ()