In diesem Artikel erkläre ich wie eine Virtualisierungstechnologie, besser bekannt als virtuelle Maschine (VM) bei einem Huawei Matebook aktiviert wird. Die Aktivierung dieser Technologie kann die Leistung des Computers verbessern, wenn eine virtuelle Maschine (VM) ausgeführt wird.
Um diese Technologie zu aktivieren oder zu deaktivieren, muss die folgende Anleitung abgearbeitet werden.
Überprüfen, ob die Virtualisierung bereits aktiv ist
Zuerst sollte überprüft werden, ob diese bereits aktiv ist, bei meinem Matebook war dies der Fall. Es kann aber durchaus sein, dass diese deaktiviert ist, oder erst gar nicht unterstützt wird. Hilfreich ist dabei das Programm für die Prozessorerkennung.
Zuerst muss dieses heruntergeladen und installiert werden. Ist das passiert, das Tool öffnen und wie im Screenshot überprüfen ob die Technologie unterstützt wird. Das Programm nach der Installation öffnen und unter CPU-Technologien den entsprechenden Eintrag suchen. Ist dort ein Häkchen zu sehen wird VM unterstützt. Dann geht es weiter im nächsten Schritt.
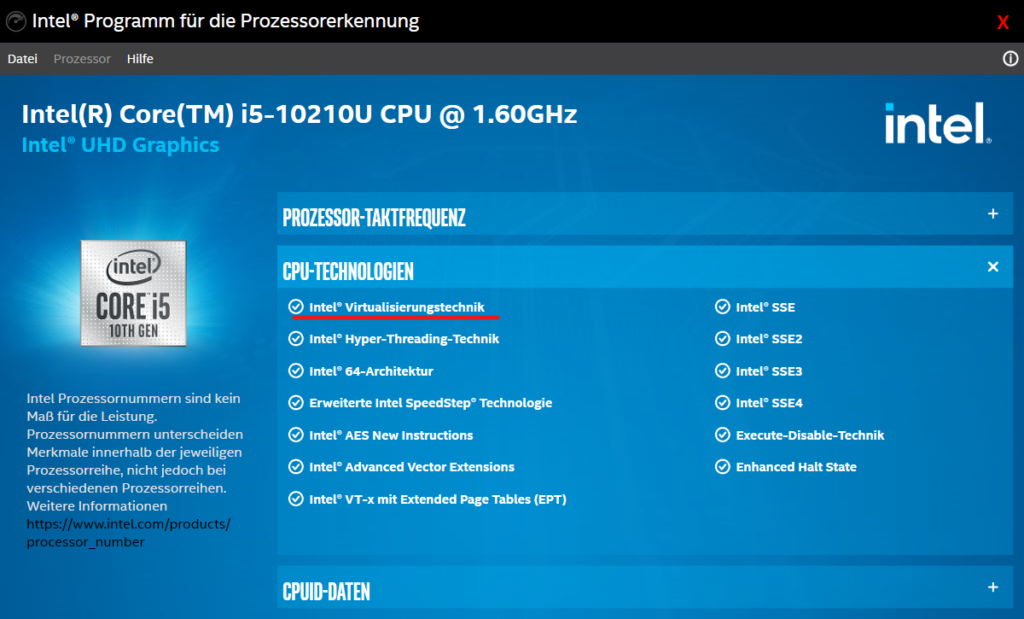
Alternativ lässt sich das Gleiche überprüfen über den Taskmanager. Diesen kann man öffnen mit STRG+ALT+ENTF.
Unter dem Tab Leistung steht unter CPU Grafik eine Information, ob die Virtualisierung aktiv ist, oder nicht.
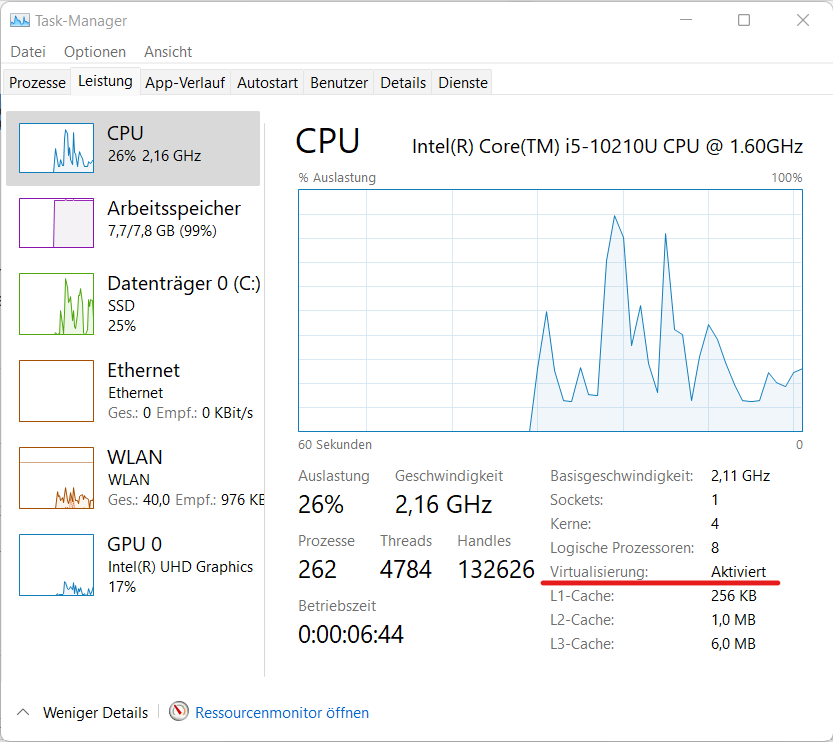
Einstellungen im BIOS ändern
Sollte diese nicht aktiv sein, muss diese im BIOS Menü aktiviert werden. Dazu den Rechner neu starten und gleichzeitig die F2 Taste gedrückt halten. Nach einem kurzen Moment öffnet sich das BIOS Menü.
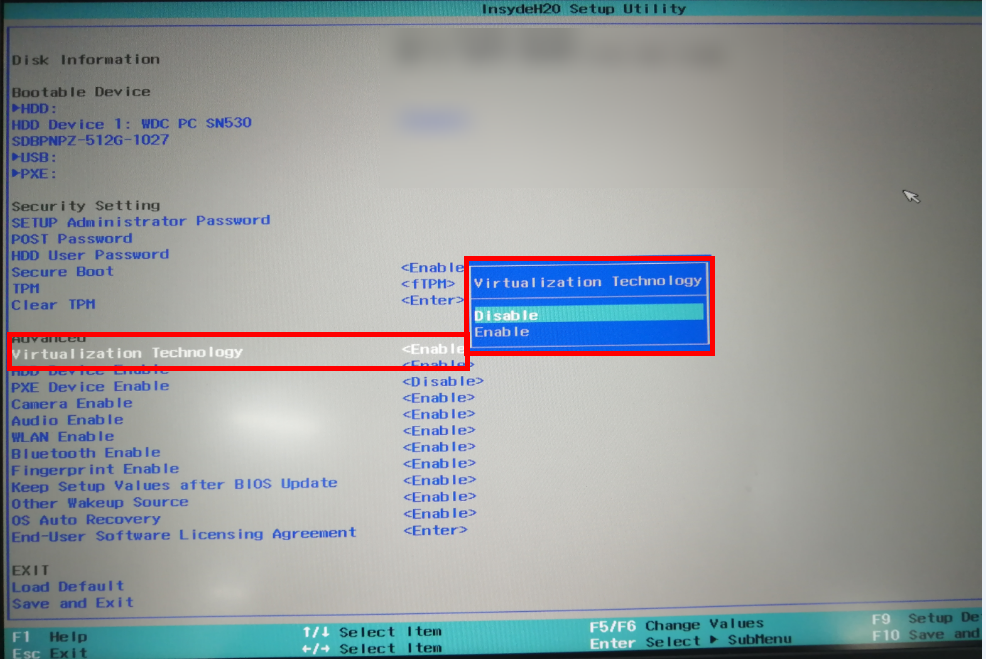
Hier den Menüpunkt Virtualisierungstechnologie (Virtualization Technology) suchen und die Eingabetaste drücken. Im blau hinterlegte Dialogfeld die Option Deaktivieren, um diese Technologie zu deaktivieren, oder die Option Aktivieren, um diese Technologie zu aktivieren, auswählen. Danach die Eingabetaste drücken, um die Auswahl zu bestätigen. Abschließend F10 drücken, um die Einstellung zu speichern und den Bildschirm zu verlassen.
Info: Das HUAWEI MateBook E 2019 (Planck) unterstützt diese Technologie nicht.
Wenn die Option Virtualisierungstechnologie auf dem BIOS-Einstellungsbildschirm nicht angezeigt wird, bedeutet dies, dass diese Technologie standardmäßig aktiviert ist und nicht deaktiviert werden kann.
Wenn die virtuelle Technologie nicht verwendet werden kann, muss eventuell der BIOS-Treiber im PC Manager oder auf der offiziellen Huawei-Website auf die neueste Version gebracht werden. Danach erneut versuchen.
Hyper-V aktivieren bei Windows 11
Für die Virtualisierung unter Windows Betriebssystemen wird in der Regel das bordeigene Produkt Hyper-V verwendet. Bereits Windows 10 beinhaltet diese Virtualisierungsplattform. Auch das neuen Windows 11 Betriebssystem ist ebenfalls mit Hyper-V ausgestattet. Standardmäßig ist Hyper-V allerdings nicht aktiv. Diese muss nach folgender Anleitung aktiviert werden.
Am einfachsten erst mal mit dem Befehl “systeminfo” in der Eingabeaufforderung überprüfen ob alles Anforderungen geschaffen sind. Das Ergebnis sollte so aussehen.
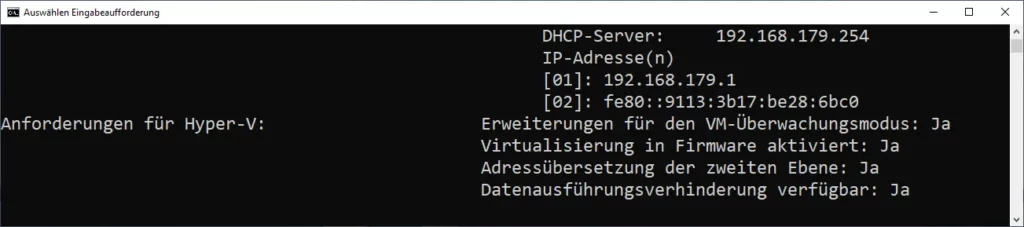
Der Menüpunkt zum Aktivieren ist etwas versteckt. Zu finden unter Apps –> Optionale Features –> Verwandte Einstellungen –> Mehr Windows Funktionen. In dem neu aufpoppenden Fenster „Windows Features“ Hyper-V auswählen und auf O. K. klicken. Danach muss der Rechner neu gestartet werden. Dies dauert einen kurzen Moment.
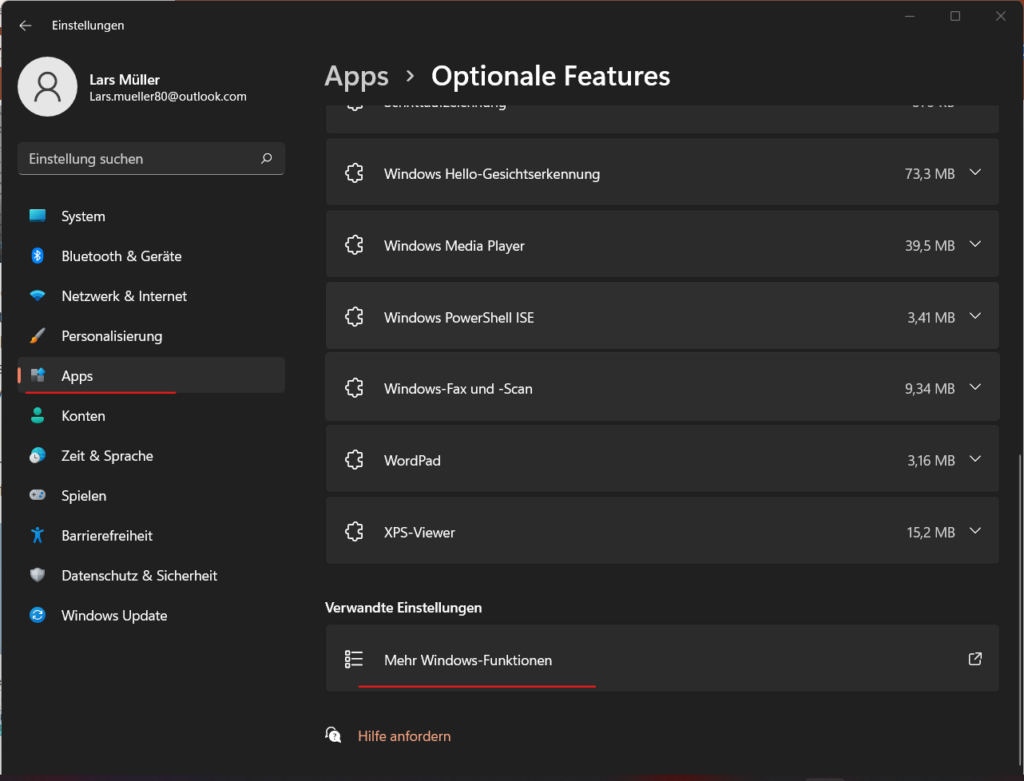
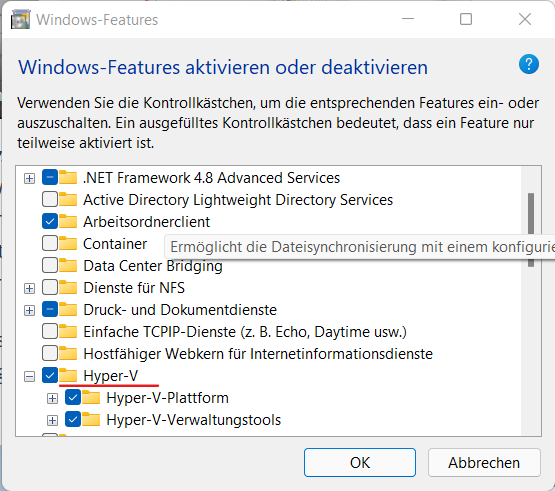
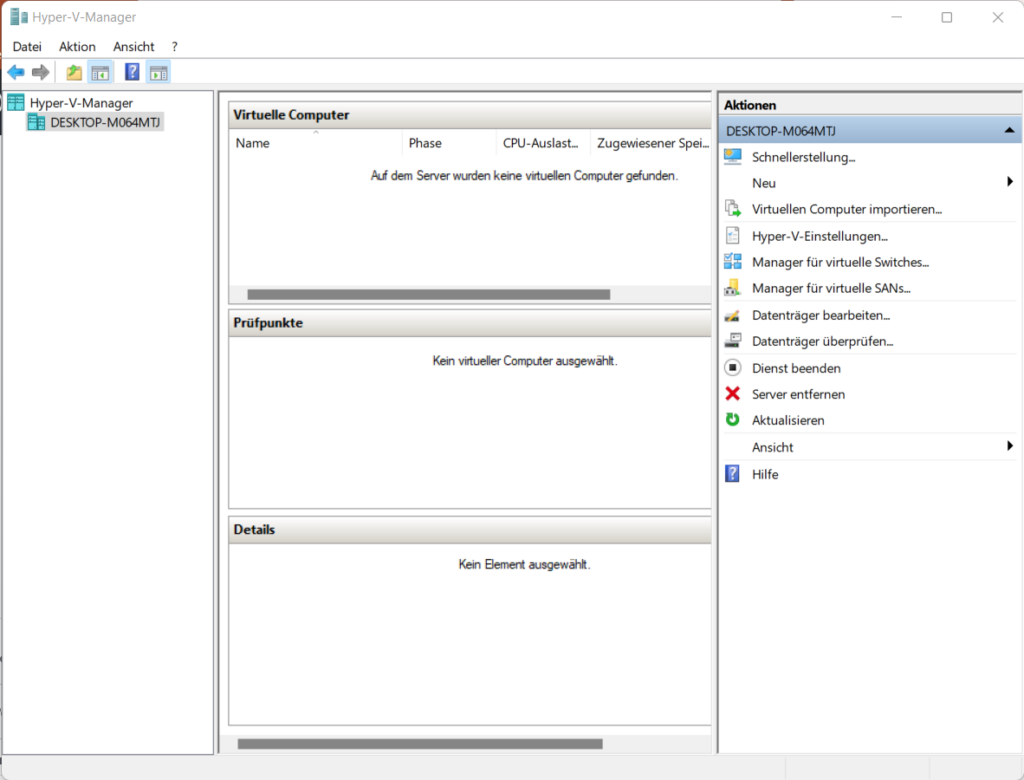
Danach kann man mit der Hyper-V Manager überprüfen ob alles läuft.
Quelle ursprüngliche Anleitung: https://it-learner.de/wie-installiert-man-hyper-v-unter-windows-11/