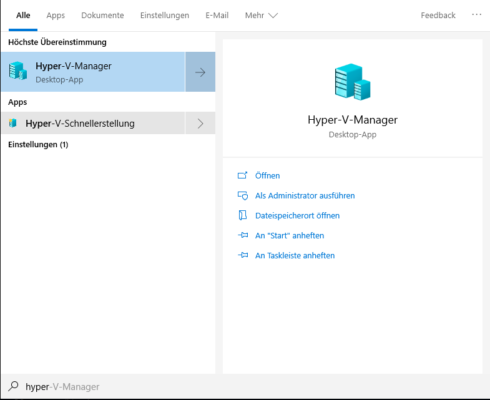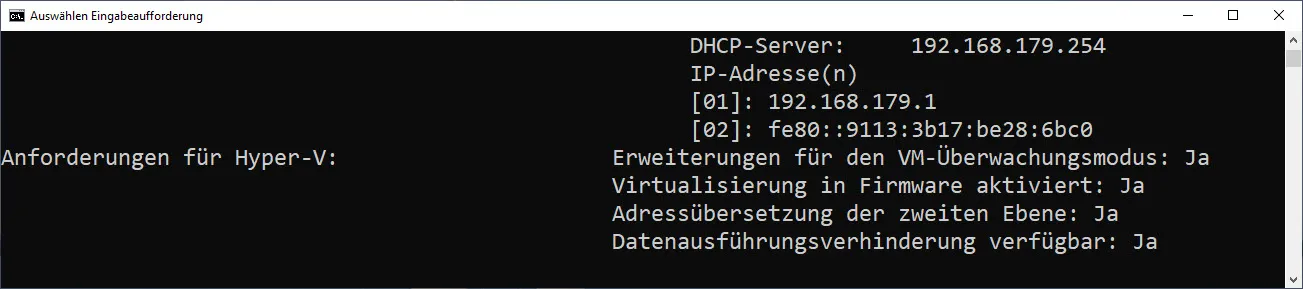Wenn man Programme nutzt wie Bluestacks 5, um Android Programme auf dem PC nutzen zu können, sollte die Virtualisierungs-Engine bei diesem Notebook eingerichtet sein. Um zu überprüfen, ob diese eventuell schon aktiv ist, reicht ein Start des Taskmanager. Diesen öffnet ihr mit STRG+ALT+ENTF.
Bluestacks beispielsweise dürfte dann nicht meckern. Ist das nicht der Fall, startet das Notebook neu und haltet beim Neustart die F2 Taste gedrückt. Damit gelangst du ins BIOS.
Im Tab Performance oder Leistung, je nachdem welche Gerätesprache eingerichtet ist, siehst du folgendes Bild. Steht wie im Bild bei Virtualisierung „Aktiviert“ muss nichts mehr getan werden. Ansonsten auf „Enable“ und mit F10 abspeichern.
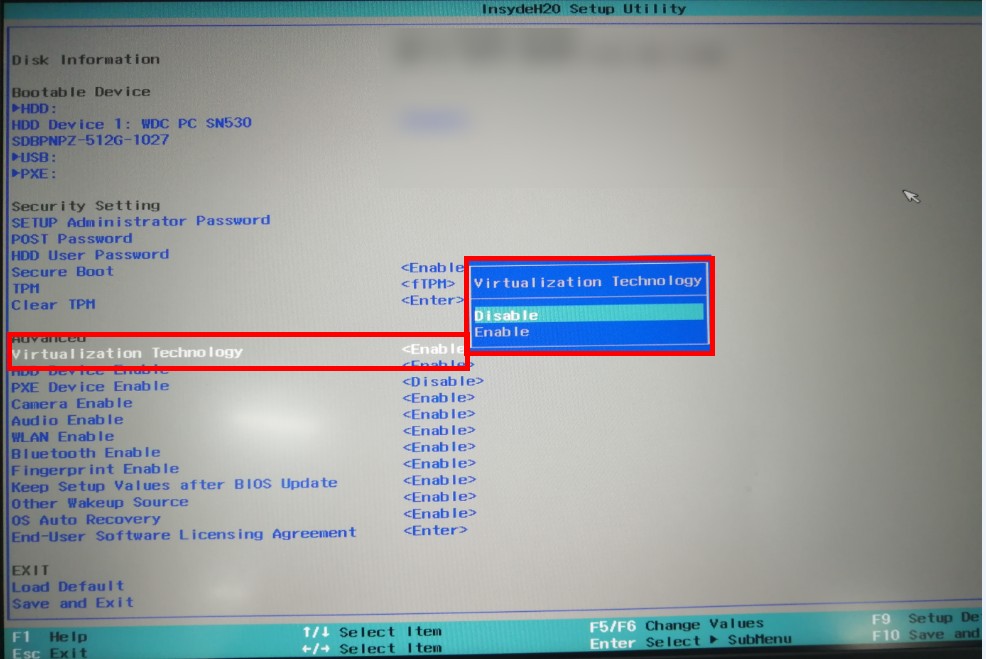
Über CMD lässt sich nach dem Neustart des Rechnern kontrollieren, ob die aktivierung der Virtualisierung geklappt hat.
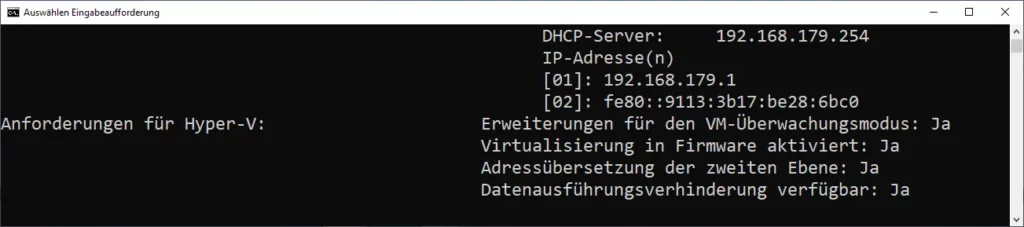
Hyper-V aktivieren (optional)
Nun muss nach einem Neustart noch Hyper-V eingerichtet werden. Hyper-V ist ein Virtalisierer genau wie Virtualbox oder VMWare Workstation Pro. Hat aber den Vorteil das dieser direkt im Betriebssystem integriert ist und steht zur Verfügung in Windows 11, Windows 10 Professional, Education und Enterprise wie auch Windows Server 2016 bzw. Windows Server 2019.
Zum Menü gelangt man über Einstellungen unter Apps -> Apps & Features mit dem Textlink „Programme und Features“ . In diesem Popupfenster „Windows-Features aktivieren oder deaktivieren“ das Häkchen setzen wie im Screenshot zu sehen. Anschließend den Rechner neu starten.
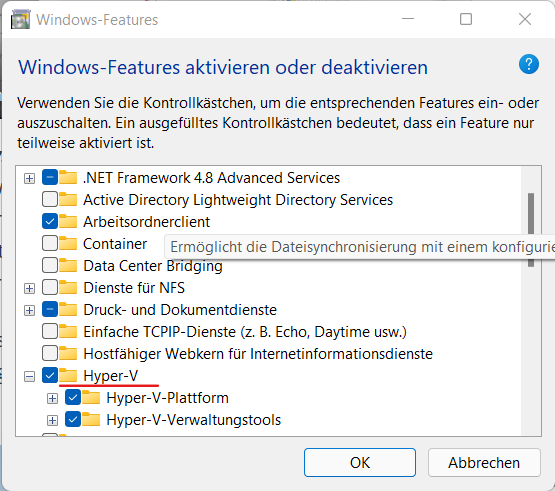
Nach dem Neustart kann man über den Hyper-V Manager kontrollieren ob der Virtualisierer korrekt gestartet wurde. Vom Manager aus lassen dann auch Virtualisierungen starten.